Getting Started: Multi Factor Authentication (MFA)
Product Summary
Microsoft - Security Info - My Signins
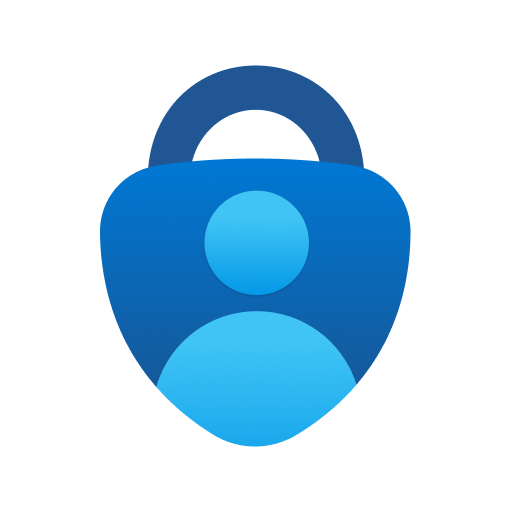
Visit your account to see if you are already set up. If you are asked for verification, you are already enrolled.
Device upgrades or changes will require support assistance. Start a ticket and the service team will help
Staff members who want to use their district login while working remotely or on a personal device, are required to perform an additional step to logon with their district account. The secured services include Outlook web/app email, Office 365, Insight 24J Staff Intranet, OneDrive and Direct Access users. In addition to entering their network password, staff will need to verify their identity by using a second method of their choice:
-
Microsoft Authenticator App: Notification & verification request sent to the mobile app
- This is the preferred method
-
Phone: Text message verification sent to your mobile phone.
Enrolling for two factor authentication is easy!
Get started by registering your two-factor method now using a district PC, Macbook, or Chromebook. You will need your personal phone as well.
Visit the step-by-step guide or continue with the general instructions found next.
If you're not automatically logged in using this REGISTER HERE link, you will login using your district email address & password. (If you have a Microsoft account with any other organization, be certain you are not logged in with it.)
Once you've clicked the REGISTER HERE from your district PC,Macbook, or Chromebook and are logged in, follow these steps from that page or :
- At the top of the page, click Add sign-in method and then select Authenticator App, then proceed through prompts until you get a QR code on the PC screen. (Meanwhile on your phone, be sure to download the Microsoft Authenticator app from the App/Play Store)
- From your Microsoft Authenticator app on your phone, you'll need to trigger it to let you scan a QR code. Do this by finding and selecting the option to "Add School/Work account". You will get to the point where your phone camera will be ready to scan the QR code.
- Scan the QR code that is displayed on your PC screen.
- Ensure you do receive a test notification to approve on your phone, then your phone will prompt for your phone unlock pin code/FaceID. Important: Be sure you check both your phone and PC to ensure you have made it to the end of the instructions presented on each device. A green banner should popup on your PC saying successful.
- Your phone should now be registered for two factor authentication. No additional action is required.
Target Users
- Teachers (K-12, Elementary, Secondary, Specialists, Itinerant)
- School Based Support Staff (K-12, Elementary, Secondary, Specialists, Itinerant, Role)
- District Support Staff
- District Administrators
- School Board Members
Account Access and Management
- MUNIS employee record
- Active Directory / Azure
Relevant Articles