Quick Start Guide: Transition to MacBook Pro
Summary
This guide is meant to help staff understand major differences between the Windows environment that SKPS has used for many years and MacOS which has become a new option for some staff to use.
Learn about MacOS
Logging In
District accounts are able to log into a MacBook using their District username and password. The log in process looks quite a bit different when logging in on a MacBook. You'll need to authenticate to a few sources using the instructions below.
-
Microsoft Login Page:
- Enter your full district email address (lastname_firstname@salkeiz.k12.or.us)
-
MacBook Login Page:
- Enter your district username (typically lastname_firstname)
- Enter your district password
-
Verify network password/Verify Cloud Password:
- Enter your district password (same as password in step 2)
Wireless Projection
MacBooks are not able to connect to the Actiontec wireless display adapters that SKPS has used as our wireless display solution since 2017.
- Replacing the Actiontec with an Airtame 2 is required in rooms where a MacBook is the primary device.
- MacBooks will not have as much flexibility to move to other rooms on an ad hoc basis and be able to project wirelessly.
- The Airtame 2 functions differently than the Actiontec. To learn more, read AirTame - Project Your Computer
Access to Internal Resources (X: Drive; MUNIS; etc.)
The Windows software that allows access to district resources from home is not available on MacOS. On a MacBook, internal district resources can only be accessed while at a district location and connected to the district network. This includes access to the X:Drive, MUNIS, Teacher/Admin Data Warehouse, RFT and many others.
Redirected folders (Desktop, Documents, Downloads, Favorites, Links, Music, Pictures, Videos): Unlike Windows, you won't have access to these folders from any computer you log into. For both sustainability of files in case of hardware failure, and flexibility of access, a Cloud Storage solution is encouraged (OneDrive / Google Drive).
Installing Applications (Self Service)
Like on a Windows device, Administrator privileges are restricted in MacOS. Staff accounts will not be able to install applications or change configurations without assistance from Technology and Information Services. The commonly requested items have been preconfigured for staff to install through Self Service.
- After logging into your MacBook select Launchpad from the dock
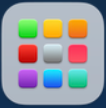
- Find and select the Self Service app. Typically on the second page, but this can vary depending on what is already installed.

- By default the Self Service app will display all applications available to install. Browse through the list or use the search bar on the left to find a specific application.
- Select Install under the icon and title of the application to install it on your MacBook
Note: Instead of Install, if it says Reinstall or Open, then the application is already installed on your device.
For any item that is not available in Self Service, submit a Technology Ticket to begin the review process.
Printing
For district-owned, network printers, please use Printers - Add a Printer to Your Computer
For printing at home on an AirPrint compatible printer...
- Open System preferences by selecting the gear icon from the dock
- Select Printers and Scanners (Third row - middle of that row)
- Select the + button in the bottom middle right corner.
- Add the printer you are looking for using AirPrint
Video Conferencing / Screen Sharing
Complete the steps below before sharing your screen and/or using your camera and microphone in a virtual meeting for the first time:
- Open System Preferences by selecting the gear icon from the dock
- Select Security and Privacy (second row - far right)
- Select the Privacy tab
- Select Camera
- Check the box for each application that needs this device (Teams, Zoom, etc.)
- Select Microphone and repeat step 5
- Select Screen Recording (typically scrolling down the left pane is required) and repeat step 5
Accessories
There are two USB-C ports on the MacBook. One will be utilized for the charger when charging the device. A MacBook does not support two monitors at a time natively. With an adapter, you can use one monitor plus the laptop screen; or just the laptop screen. There are adapters that can be purchased (work with your OM) to add USB and display options.
Additional Help
If you've completed the above steps and still need assistance, please let us know by submitting a ticket.